Sådan åbnes en ExpressVPN-konto og installeres på Windows
Pakker og priser
Det første du skal gøre er, at gå til og trykke på “Få expressVPN”. Det vil bringe dig til pakke- og prissiden, hvor du skal vælge hvilken pakke der bedst tjener dine behov. I dette tilfælde er den eneste forskel på pakkerne, varigheden af abonnementet og prisen pr. måned. Ved køb af årlig abonnement, så vil du få den bedste månedlige pris.
Indtast derefter din e-mailadresse og færdiggør registreringsprocessen. Du vil få en e-mail, der bekræfter din betaling, med nogle nyttige link til at komme i gang.
Det næste du vil se, er et password opsætningsskærm. ExpressVPN vil foreslå et automatisk password, men du kan også vælge dit eget, hvis du foretrækker det.
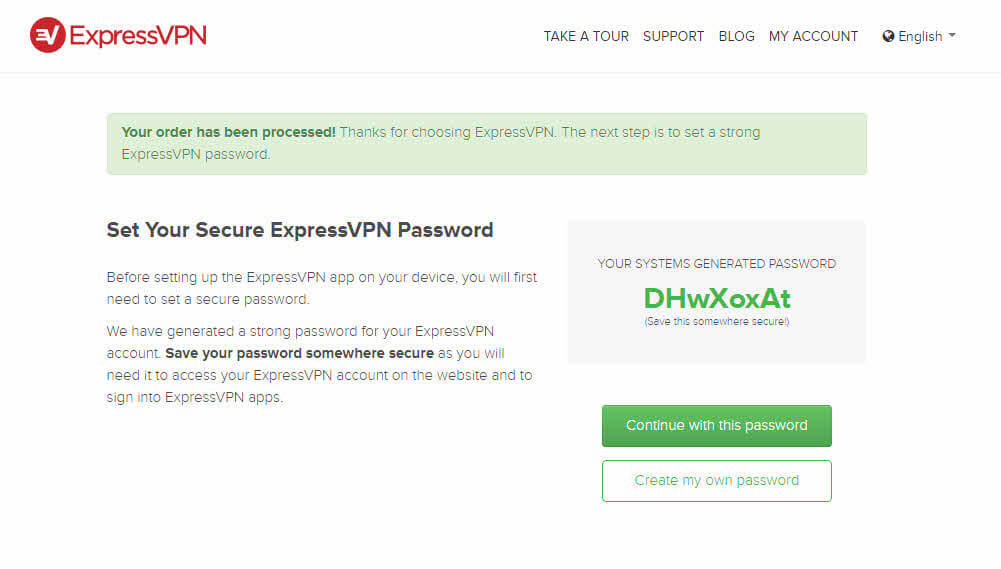
Det sidste trin før installering er meget vigtigt, og er relativt nemt at misse, så vær på vagt. På skærmen kan du se en aktiveringskode, som du skal kopiere og passe på til senere brug. Derefter, tryk blot download til din foretrukne version af appen, afhængig af hvilken enhed og hvilket operativsystem du bruger. Til denne demonstration bruger vi “Windows 7,8 og nyere” installeringsproces.
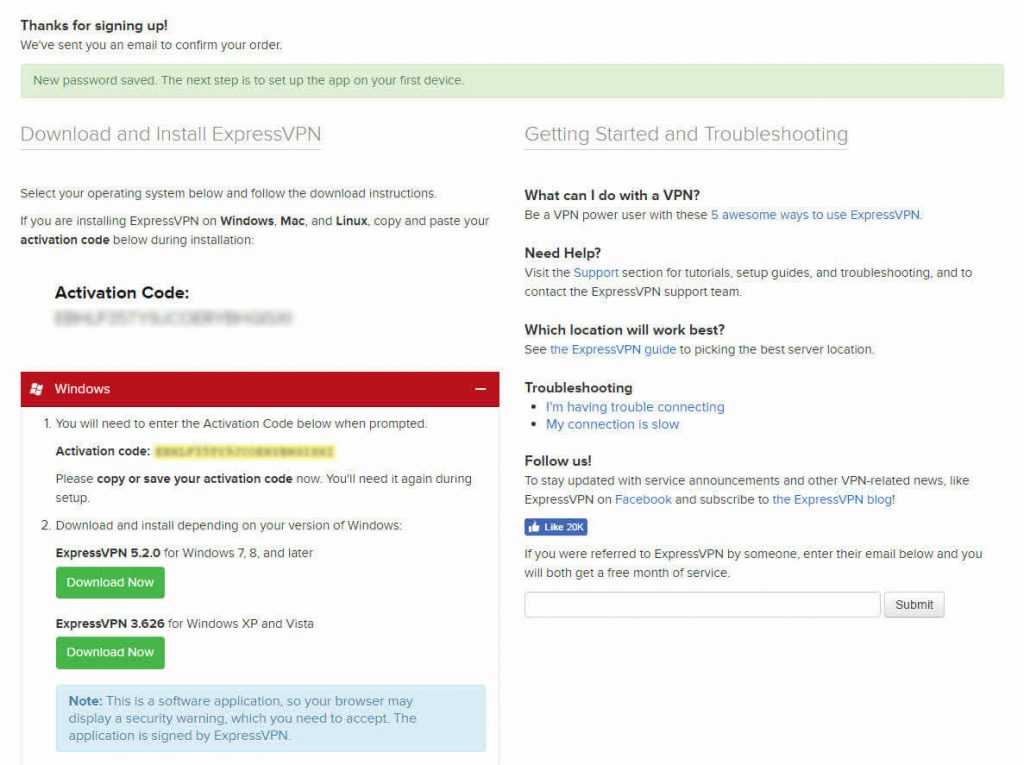
Installeringsproces
Efter download er færdig, åben opsætningsanvisningen og følg instruktionerne: Tryk installer, Næste, osv.
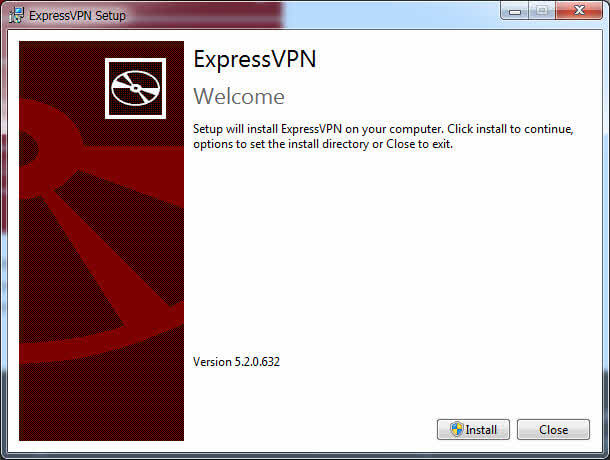
Mens vi fulgte installeringsprocessen, så åbnede en anden opsætningsanvisning, som var en anelse forvirrende. Men der var ikke afkrævet aktion fra min side, og begge processer færdiggjorde af dem selv.
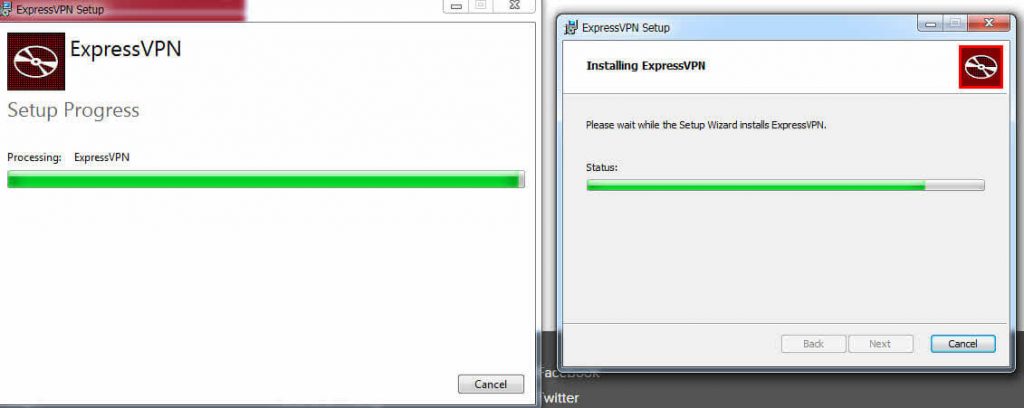
Configuration
Når installeringen er færdig, så vil ExpressVPN automatisk åbne på din computer og spørge til aktiveringskoden. Den gemte du forhåbentligt tidligere, men hvis ikke, så kan du altid få en ny en, ved at følge linket. Skriv din kode i tekstboksen og tryk “OK”.
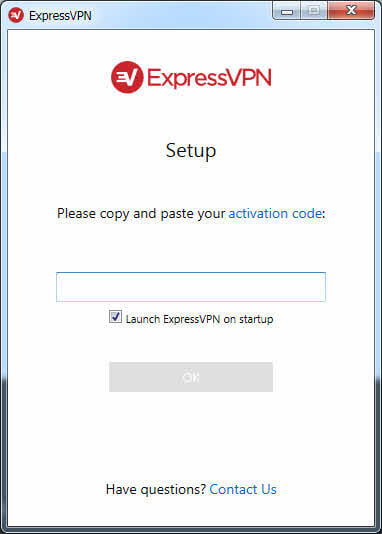
Dernæst vil ExpressVPN foreslå dig en server du kan bruge. Trykker du på “Forbind”, så vil du blive forbundet til den server, eller alternativt, tryk “vælg en anden lokation” vil vise dig en liste af alternative servere, du kan vælge imellem:
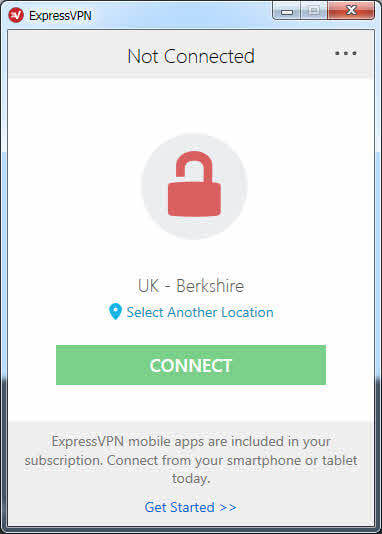
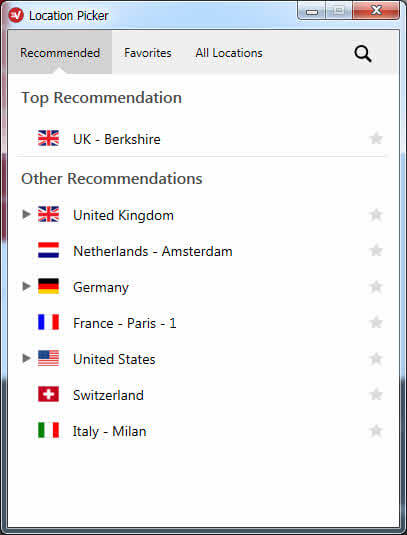
Hvis du ønsker at forbinde endnu en enhed, såsom en smartphone eller tablet, så ville det være et godt tidspunkt at gøre det nu, ved at trykke “Kom i gang” i bunden af ExpressVPN vinduet. Da denne anvisning er for Windows brugere, så vil vi ikke gå i detaljer med, hvordan det gøres nu. Men vi vil understrege at ExpressVPN abonnementet giver dig mulighed for at bruge softwaren på flere enheder samtidigt, hvilket er ret smart.
Når du trykker “Forbind”, så er du klar til at browse på internettet og arbejde sikkert gennem ExpressVPN. Der kræves intet andet fra din side.
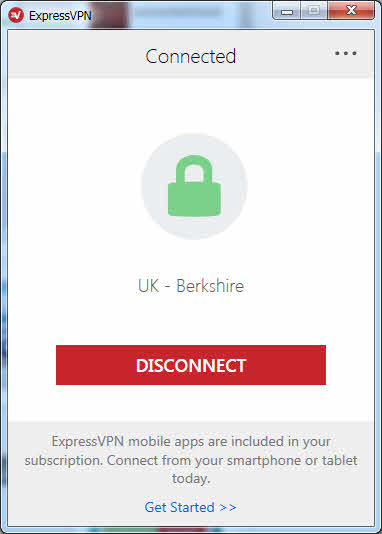
Alt færdigt!
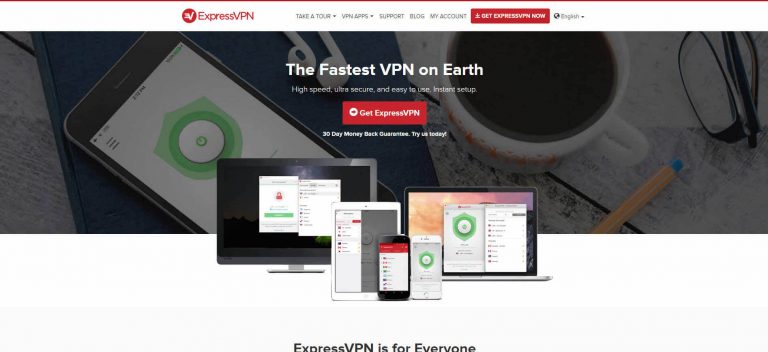


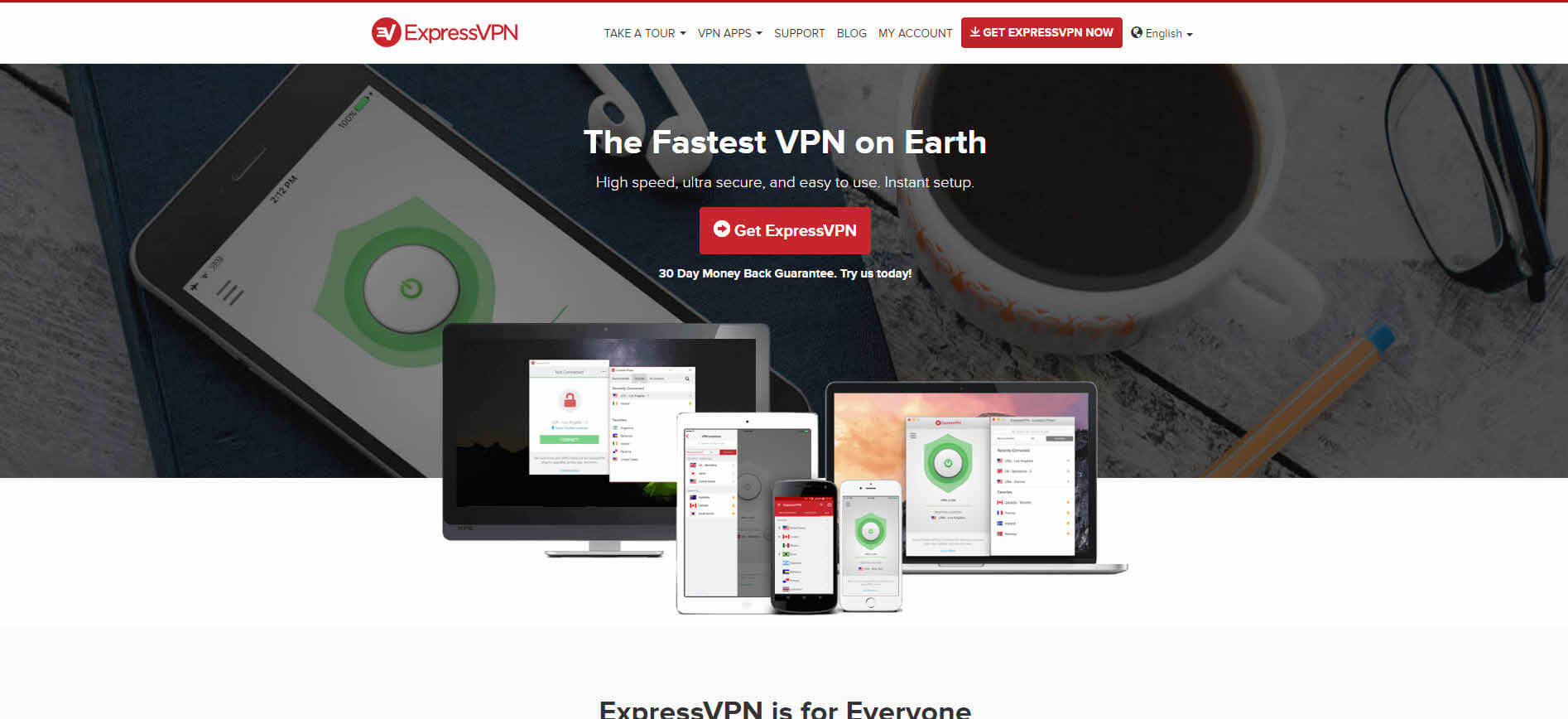

Kommenter på, hvordan du mener, at man kunne forbedre denne artikel. Din feedback betyder noget!