Sådan åbnes en PureVPN-konto og installeres på Windows
Vi anbefaler at du læser vores our læseres anmeldelser af PureVPN, før du træffer en beslutning. Hvis du har besluttet dig for PureVPN som udbyderen for dig, så vil denne artikel vise dig, hvordan du sætter en konto op og installerer deres app på Windows.
Så, lad os springe ud i det, sådan her kommer du i gang med PureVPN.
Trin 1- Åben din PureVPN konto
For at åbne en konto, gå til og tryk på Få PureVPN. Dette vil bringe dig til pakkesiden, hvor du kan vælge mellem tre identiske pakker, for skiftende perioder. For størst besparelse, vælg 1 års abonnementet, som giver dig 50% rabat.
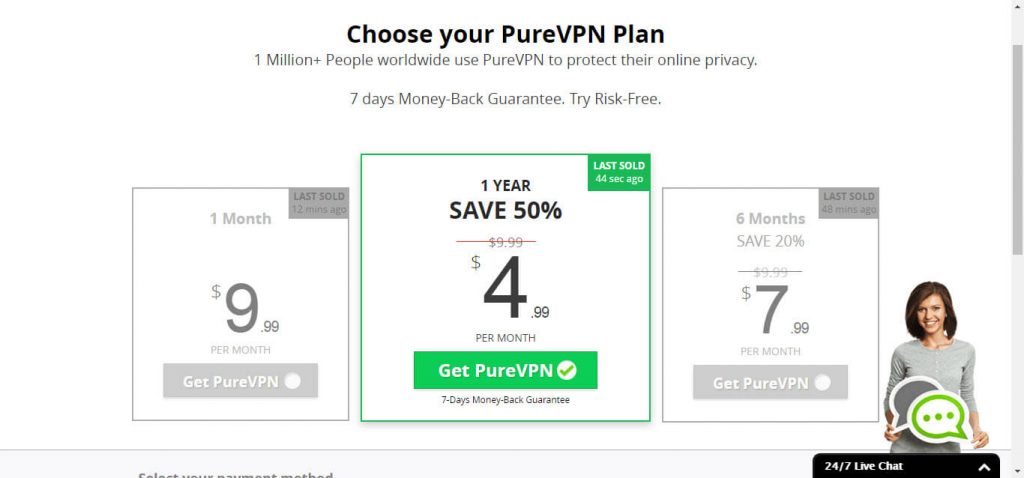
Fortsæt til kassen, indtil du slutteligt bliver sendt til en download side.
Trin 2 - Download PureVPN
Fra download siden, tryk på en af de 2 grønne knapper: “Seneste version” download henviser til din version af Windows og IKKE til PureVPN versionen.
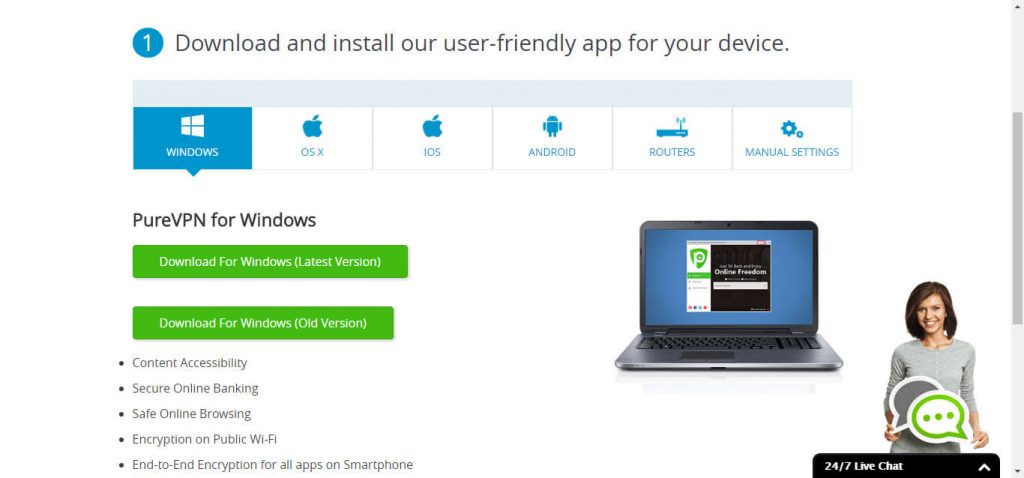
Når download er gennemført, åben exe filen og følg installationsprocessen. Bemærk, for at kunne gennemføre processen, så skal du lukke alle andre applikationer. Når du kommer til sidste stadie, så vil softwaren starte, og vise dig en gennemgang for alle deres værktøjer og funktioner. Det er anbefalet at tage sig tiden og se videoerne og instruktionerne, da det vil bidrage til at få det bedste ud af applikationen.
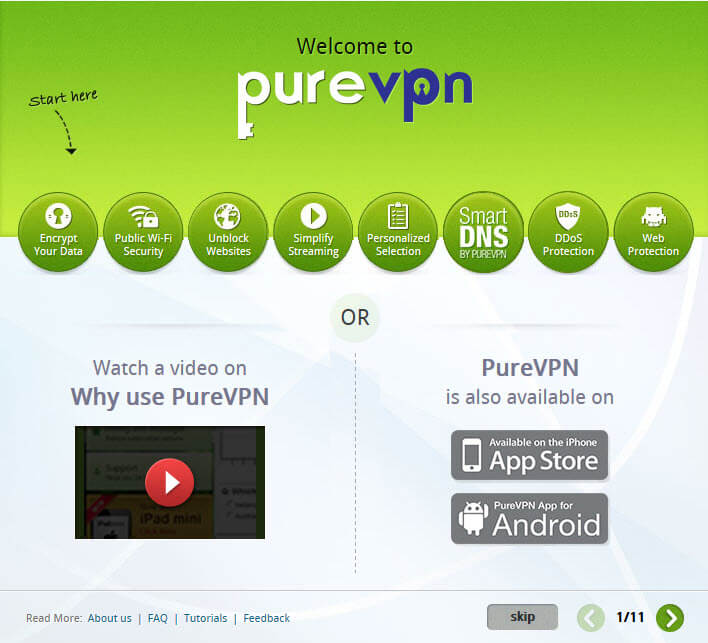
Trin 3- Konfigurering af PureVPN Applikationen
Efter at være gået gennem alle anvisningerne, så burde du finde kontrolpanelet rimeligt nemt at bruge. For den første tilslutning, skriv brugernavn og password, som er sendt til dig på e-mail ved tegning af abonnementet. For at gøre det nemt, så er her, hvordan mailen ser ud:
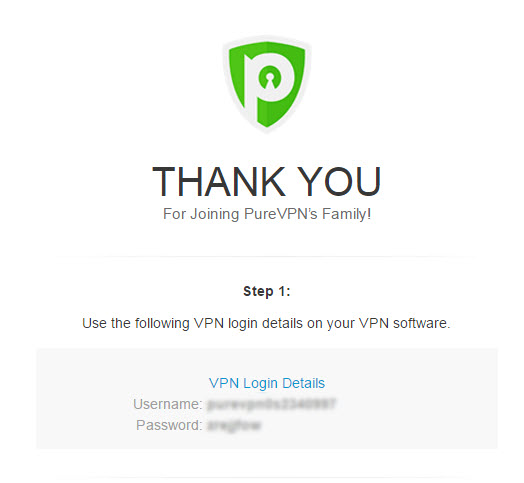
Næste, vælg din protokol og formål eller land og tryk Forbind hurtigt.
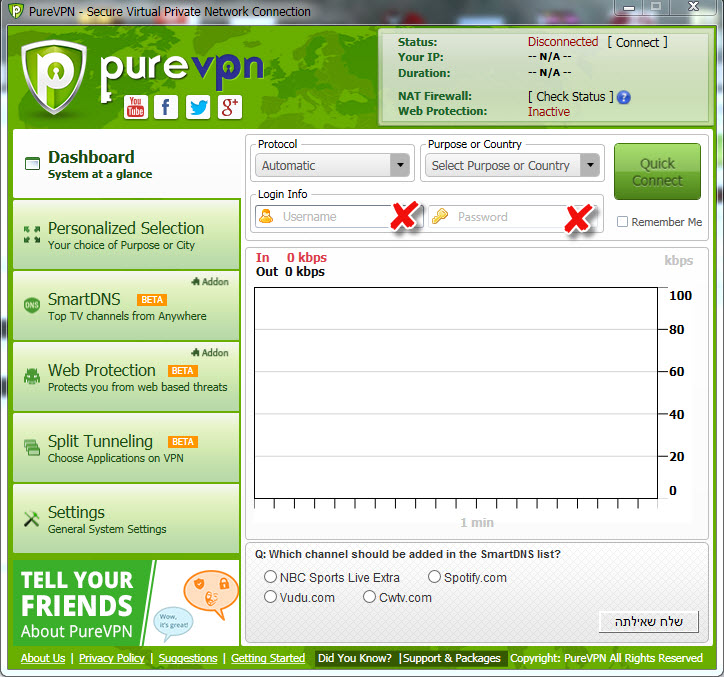
Når en forbindelse er etableret, så vil du se en graf der bevæger sig, som viser mængden af kilobytes der går gennem din server.
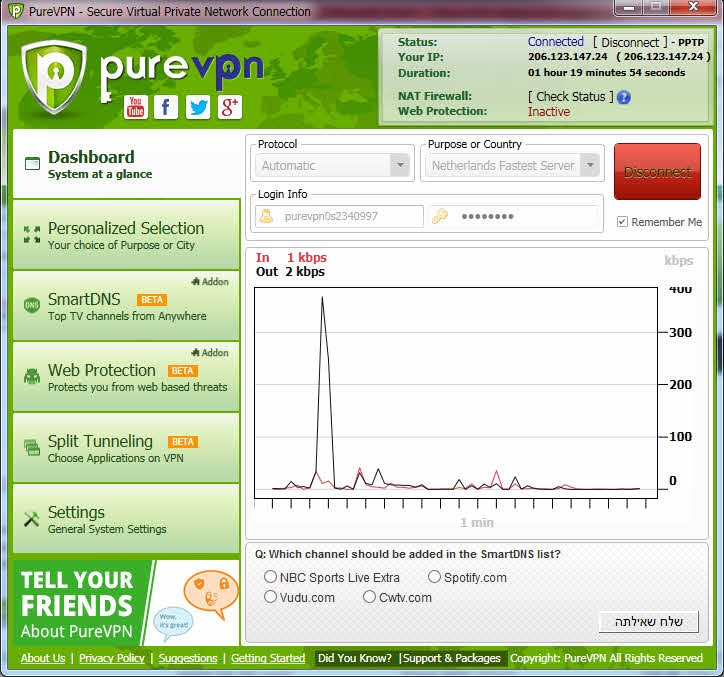
Ydermere, hvis du kigger på dit Wi-Fi, så kan du se, at du er forbundet til et PureVPN netværk.
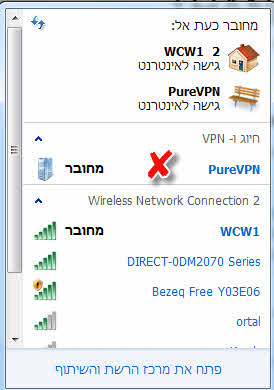
Avancerede indstillinger
Menuen til venstre har nogle unikke funktioner, som er værd at kigge lidt på.
Brugerdefineret udvalg vil gøre dig i stand til at vælge specifik serverplacering, eller forbinde til den hurtigst tilgængelige server.
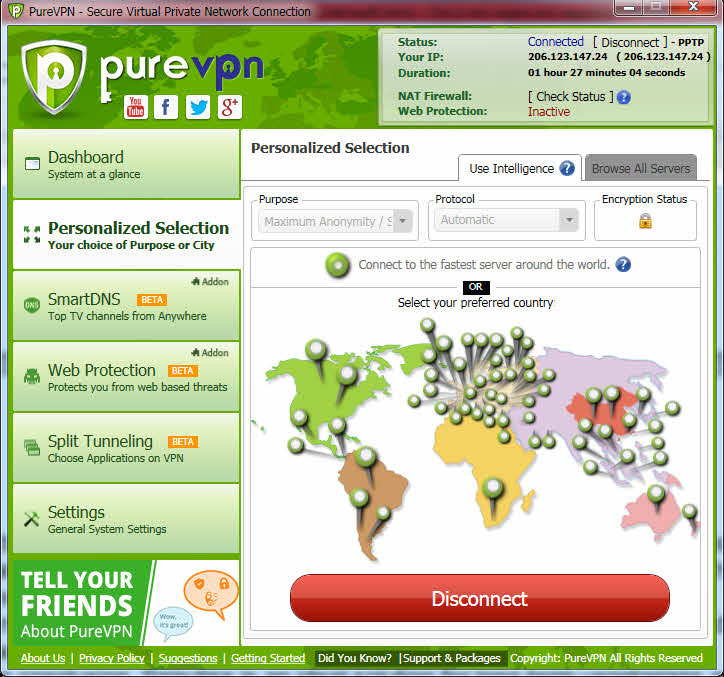
SmartDNS sektionen er specifikt designet til at gøre dig i stand til at se dine favorit TV kanaler alle steder i verden. Naturligvis hvis du køber PureVPN Smart DNS addon. Det samme gælder for Web beskyttelse, som forudsætter at du køber NAT Firewall addon.
Split Tunneling sektionen giver dig mulighed for at vælge hvilke applikationer på din computer, som skal bruge VPN og hvilke der ikke skal. Forat bruge denne funktion, så skal du først afbryde din VPN, og så gå tilbage og trykke på knappen der siger deaktiveret. Når knappen skifter til rød, så tryk click tryk for at lede efter applikationer. Du skal vente lidt, før applikationslisten dukker op, med mulighed for enten at starte, rediger eller slette dem. Du kan også tilføje en applikation til denne liste, ved at trykke Tilføj en applikation i bunden til højre.
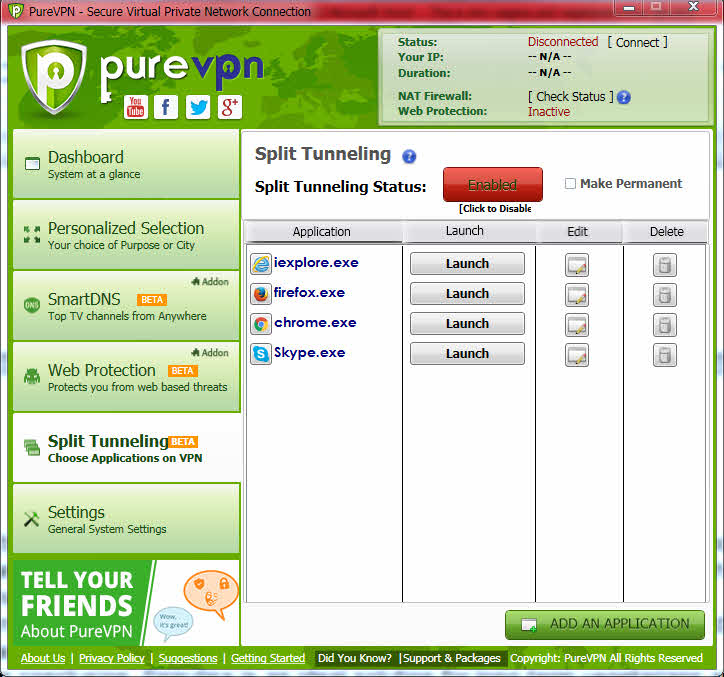
Men, før du foretager dig noget, så bliver du nødt til at gå tilbage til kontrolpanelet igen, og tænde for din forbindelse igen.
Slutteligt, Indstillings sektionen giver dig mulighed for at vælge nogle grundlæggende præferencer såsom at tænde for strong> virtuel router hotspot og trafik skema valg.
Bruger du PureVPN?
Hjælp andre til at træffe et klogt valg, og fortæl dem hvad du mener om PureVPN!
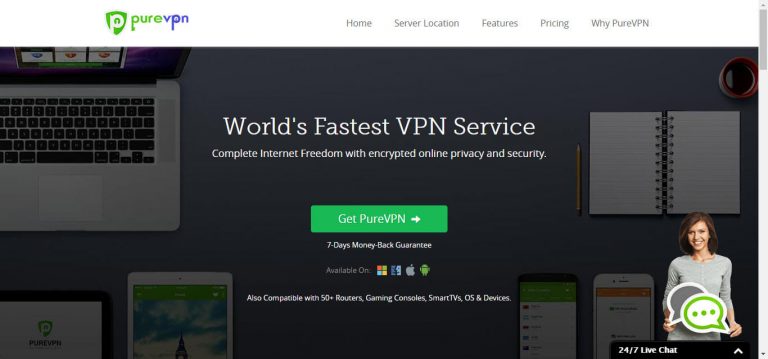


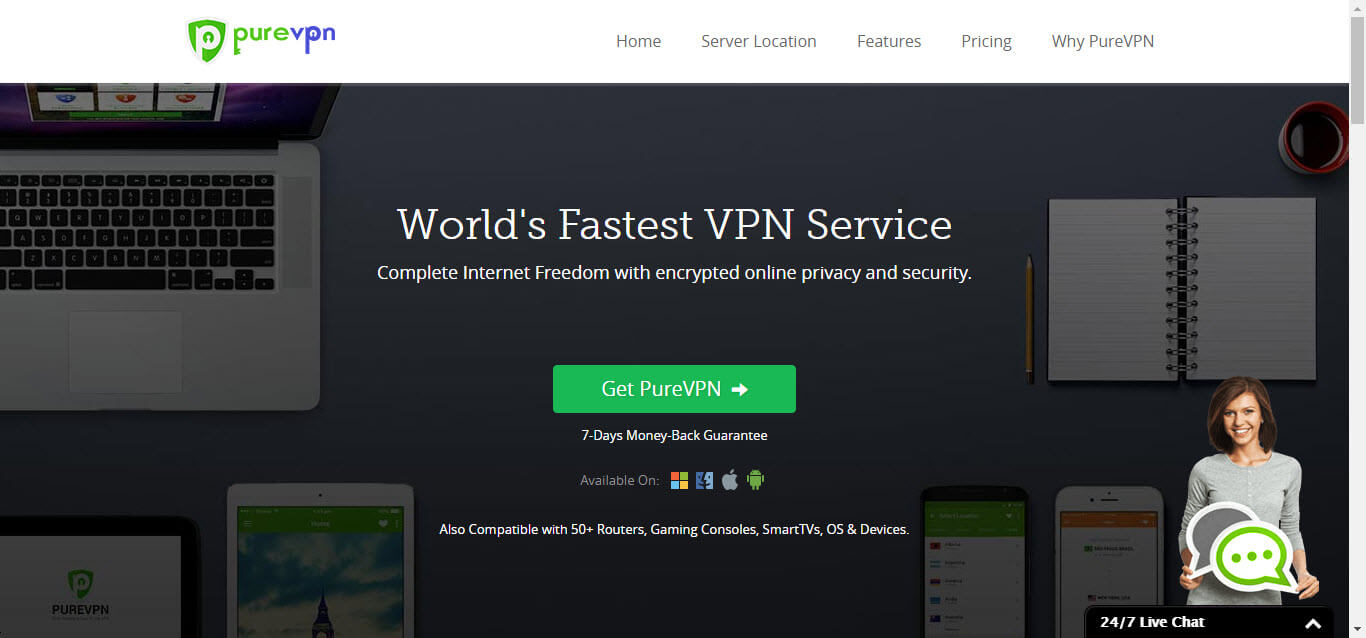

Kommenter på, hvordan du mener, at man kunne forbedre denne artikel. Din feedback betyder noget!