Sådan Får Du VPN På Enhver Enhed: 2025 Step-by-Step Guide
Selvom opsætning af en VPN helt sikkert lyder som en skræmmende opgave, er det normalt ret simpelt. Du behøver bestemt ikke at være et teknisk geni for at gøre det. Gode VPN'er har apps, der er nemme at installere på de fleste enheder, som kun tager et par minutter at sætte op.
Selv i tilfælde, hvor din VPN ikke har sin egen app til din enhed, er der ofte en nem måde at komme rundt om dette på (som ved at bruge Smart DNS). I det sjældne tilfælde, du skal konfigurere VPN'en manuelt, kræver det kun et par trin.
Nedenfor har vi udpenslet hvordan man får en VPN, efterfulgt a fen step-by-step guide der dækker app’en og manuelle opsætninger for alle enheder, så du kan komme i gang med at drage nytte af de mange fordele ved en VPN.
Hvis du endnu ikke har købt en VPN, har jeg også udvalgt dem, der er nemmest at opsætte på alle enheder eller platforme. Udover de VPN'er, der har deres egne apps, er disse VPN'er nemme at opsætte manuelt. Min bedste anbefaling er ExpressVPN, fordi den er nem at bruge, har hurtige hastigheder, gode blokeringsfunktioner og sikkerhedsfunktioner på højt niveau. Du kan også prøve ExpressVPN risikofrit, da VPN’en har en returret på 30* dage.
Sådan opsætter du en VPN-app – en detaljeret vejledning
De bedste VPN'er har indbyggede apps til alle større operativsystemer (Windows, macOS, Android, iOS og Linux). Hvis du bare ønsker at installere din VPN på din computer eller mobilenhed, er det bare et spørgsmål om at installere den VPN-app, der passer til din enhed.
Det kunne ikke være nemmere at konfigurere en VPN via appen. Følg disse enkle trin:
- Vælg en VPN. Med så mange valgmuligheder på markedet, er det svært at vælge en VPN. Hvis du er usikker på, hvilken VPN du skal bruge, anbefaler jeg ExpressVPN, da den er nem at konfigurere og er kompatibelt med mange enheder. Jeg bruger den som eksempel i denne vejledning, men installationsprocessen for de fleste VPN'er er ret ens.
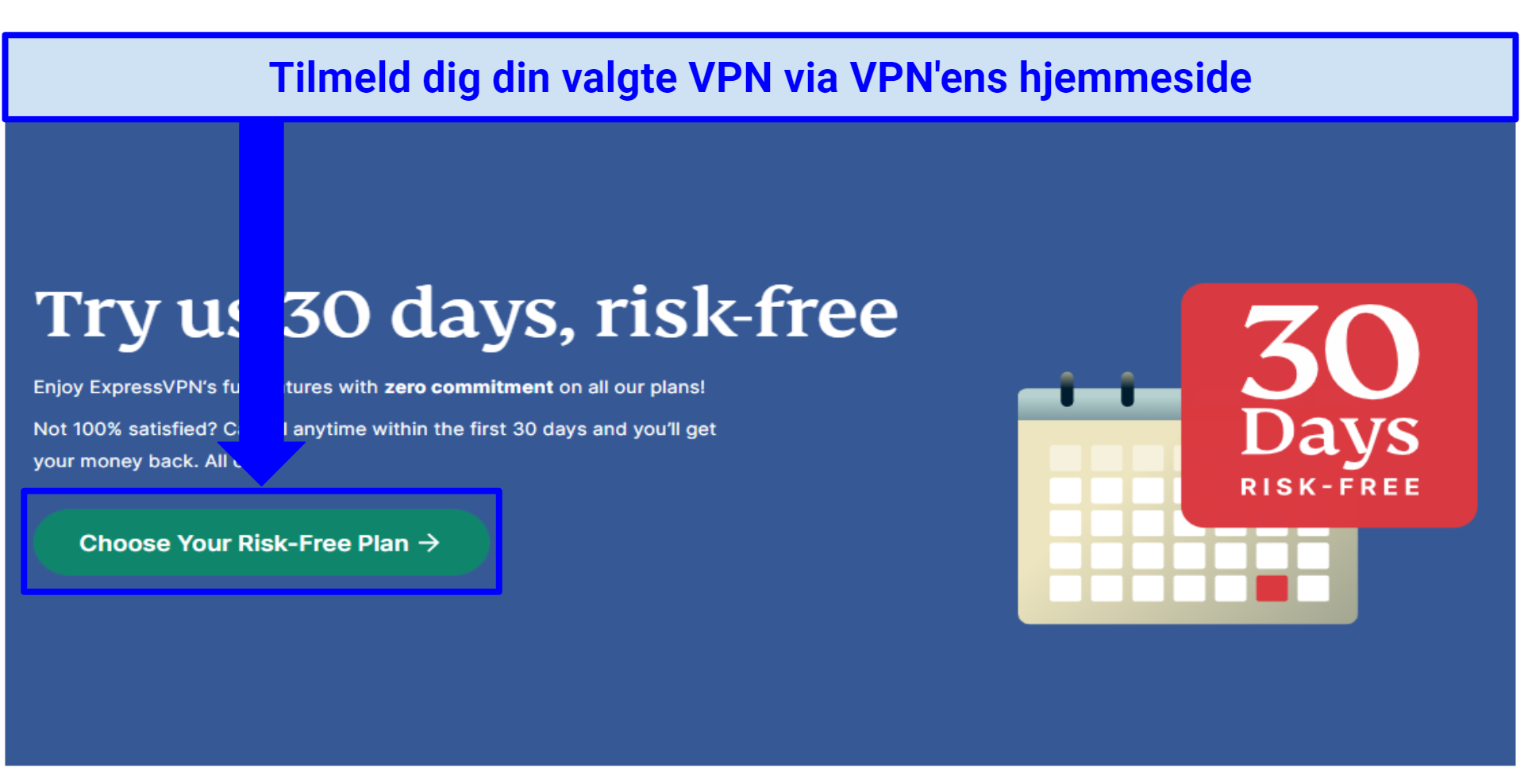 ExpressVPN har de hurtigste og mest pålidelige servere samt en nem installationsproces
ExpressVPN har de hurtigste og mest pålidelige servere samt en nem installationsproces - Tilmeld dig din VPN. Først skal du vælge et abonnement. Normalt vil der være en kortsigtet (månedlig) mulighed og et par langsigtede abonnementer (du sparer mere, jo længere du abonnerer). Du skal sandsynligvis bruge en e-mailadresse og en gyldig betalingsmetode for at gennemføre tilmeldingsprocessen. Som en vigtig bemærkning anbefaler jeg altid at tilmelde dig via VPN'ens egen hjemmeside. Det skyldes, at du altid vil være dækket af VPN'ens returret (alle VPN'er på denne liste har en gennemprøvet returret). Hvis du downloader VPN'en via Apple Store eller Google Play Store, er du f.eks. underlagt deres returret i stedet for VPN'ens.
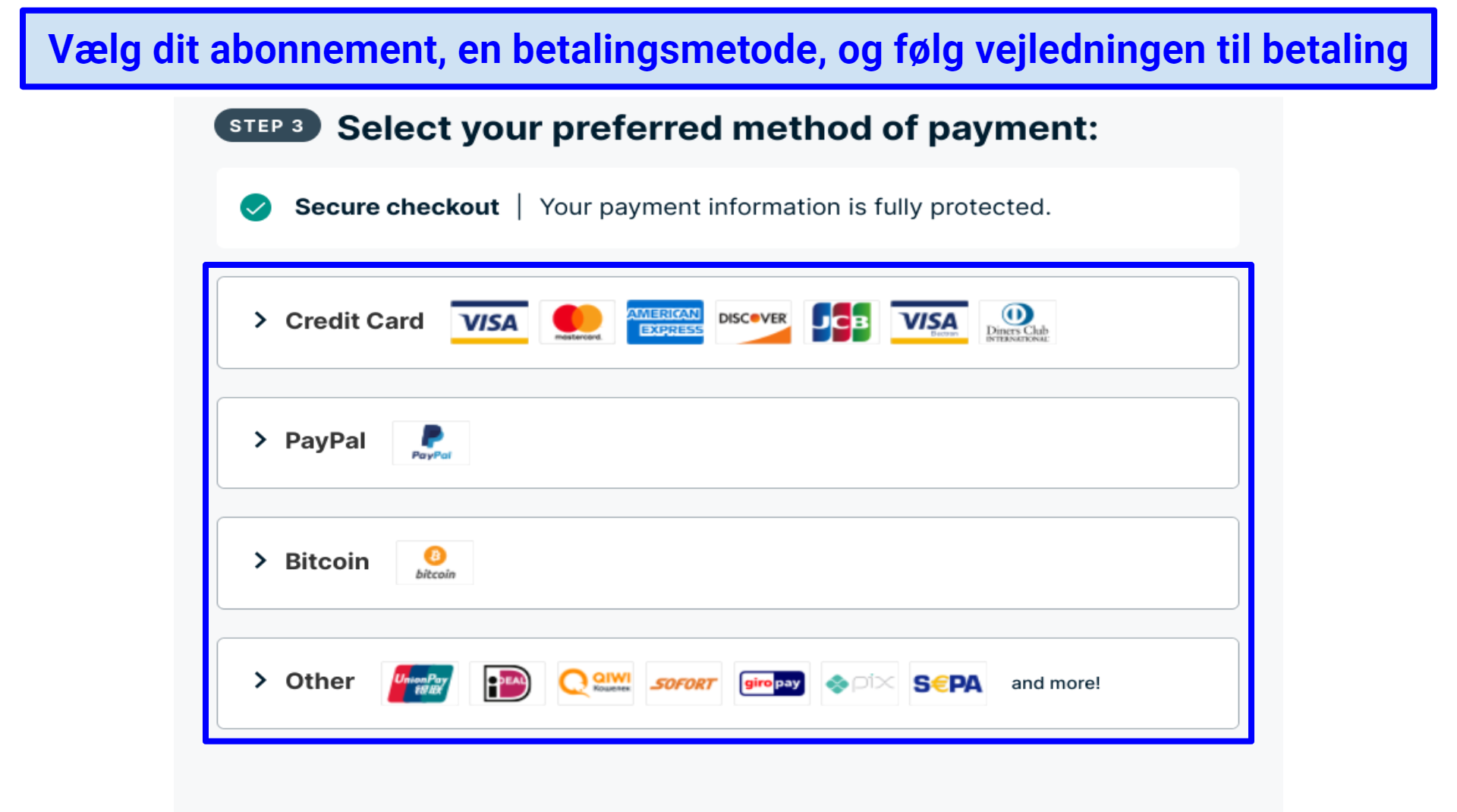 Mange VPN'er lader dig betale med kryptovaluta, så du kan betale anonymt
Mange VPN'er lader dig betale med kryptovaluta, så du kan betale anonymt - Download og installer VPN'en. Den nemmeste måde at gøre dette på er ved at logge ind på din VPN-konto på sin hjemmeside og derefter gå til appdownloadsiden, finde din valgte enhed og trykke på "Download". Dette vil downloade appinstallationsprogrammet. Kør det, når overførslen er gennemført for at installere appen på din enhed. Den eneste undtagelse er, hvis du kører Linux – for at installere (og styre) en VPN-app på Linux skal du normalt bruge kommandopromten. Heldigvis vil ExpressVPN og de fleste andre VPN'er give en nem trinvis vejledning på dansk til denne proces.
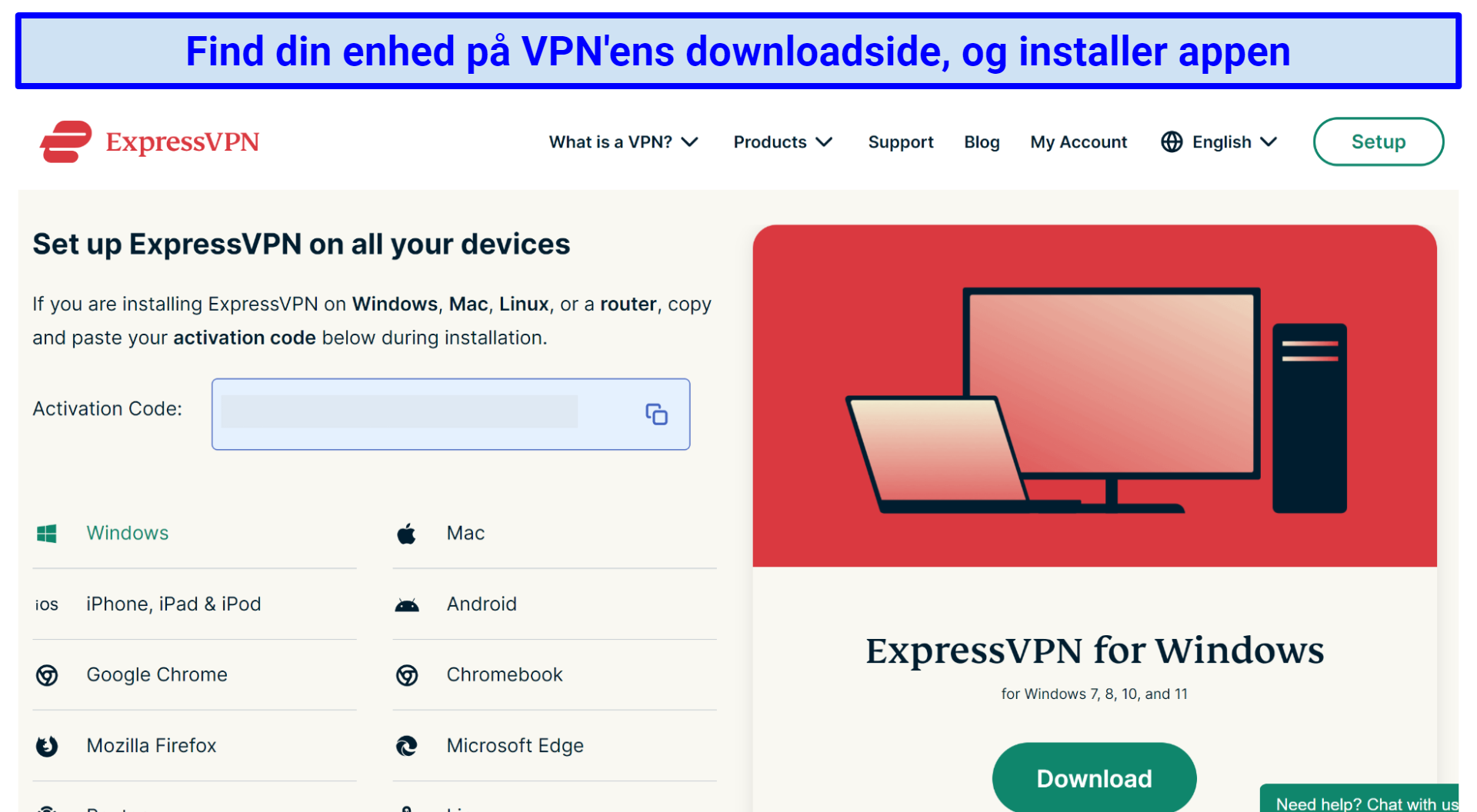 Appinstallationsprocessen vil være fuldt automatiseret for dig
Appinstallationsprocessen vil være fuldt automatiseret for dig - Log ind for at begynde at bruge appen. Angiv dine kontooplysninger og din aktiveringskode, hvis din VPN kræver det. Du får muligvis et par beskeder, når du er logget ind – det er almindeligt, at VPN'er spørger, om du vil sende data fra nedbrudsrapporter (det er nemt at fravælge dette), eller om du vil have, at VPN'en skal starte, når din enhed startes.
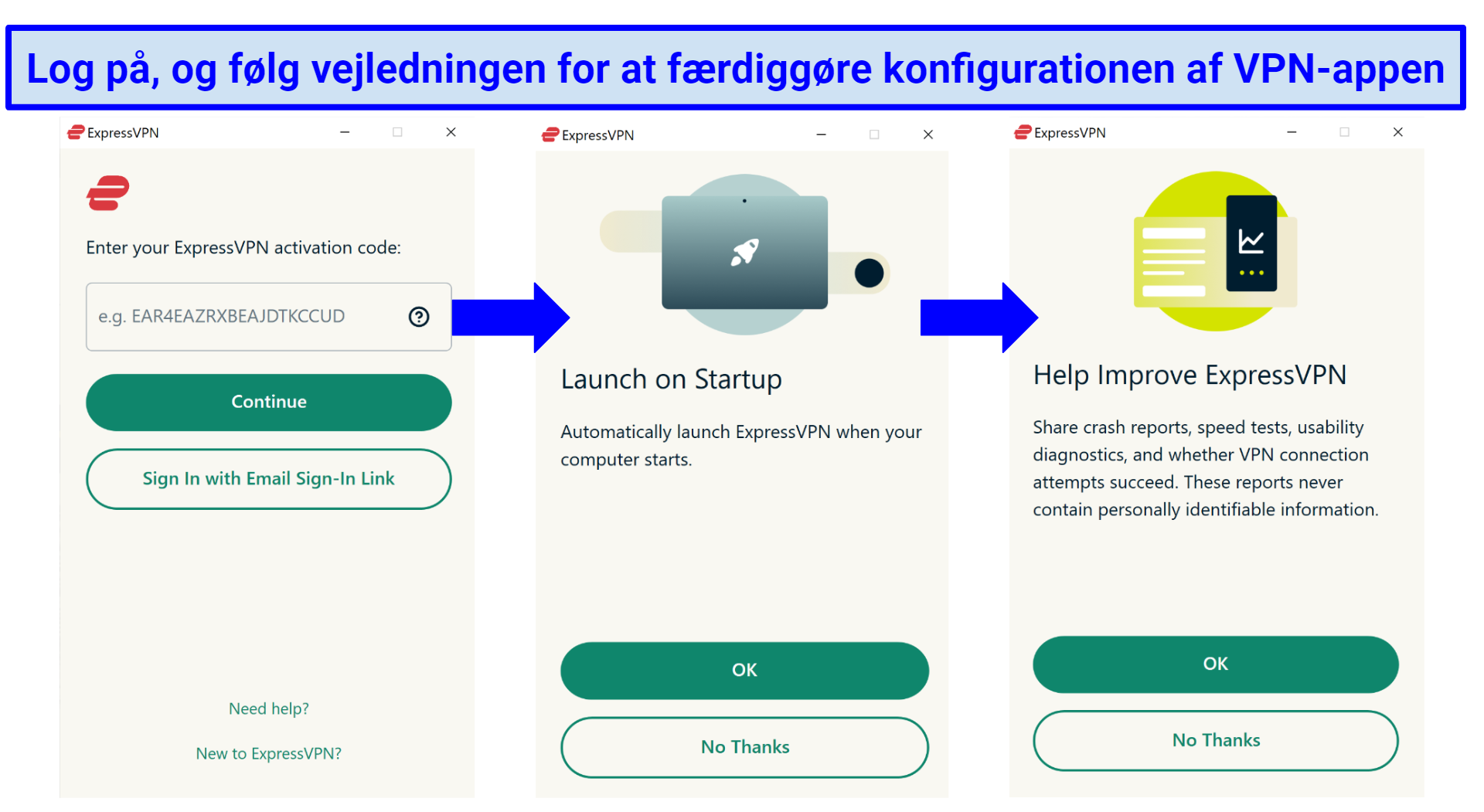 Du skal måske bruge en aktiveringskode, som du normalt kan finde på din konto på VPN'ens hjemmeside
Du skal måske bruge en aktiveringskode, som du normalt kan finde på din konto på VPN'ens hjemmeside - Find en server, der passer til dine behov. Først skal du finde en VPN-server i dit ønskede land. Din VPN-app kan have en liste over servere med en søgelinje øverst, og i det tilfælde kan du blot angive et landenavn eller rulle ned for at finde en server. Andre VPN'er har et verdenskort med ikoner, der viser serverplaceringer geografisk.
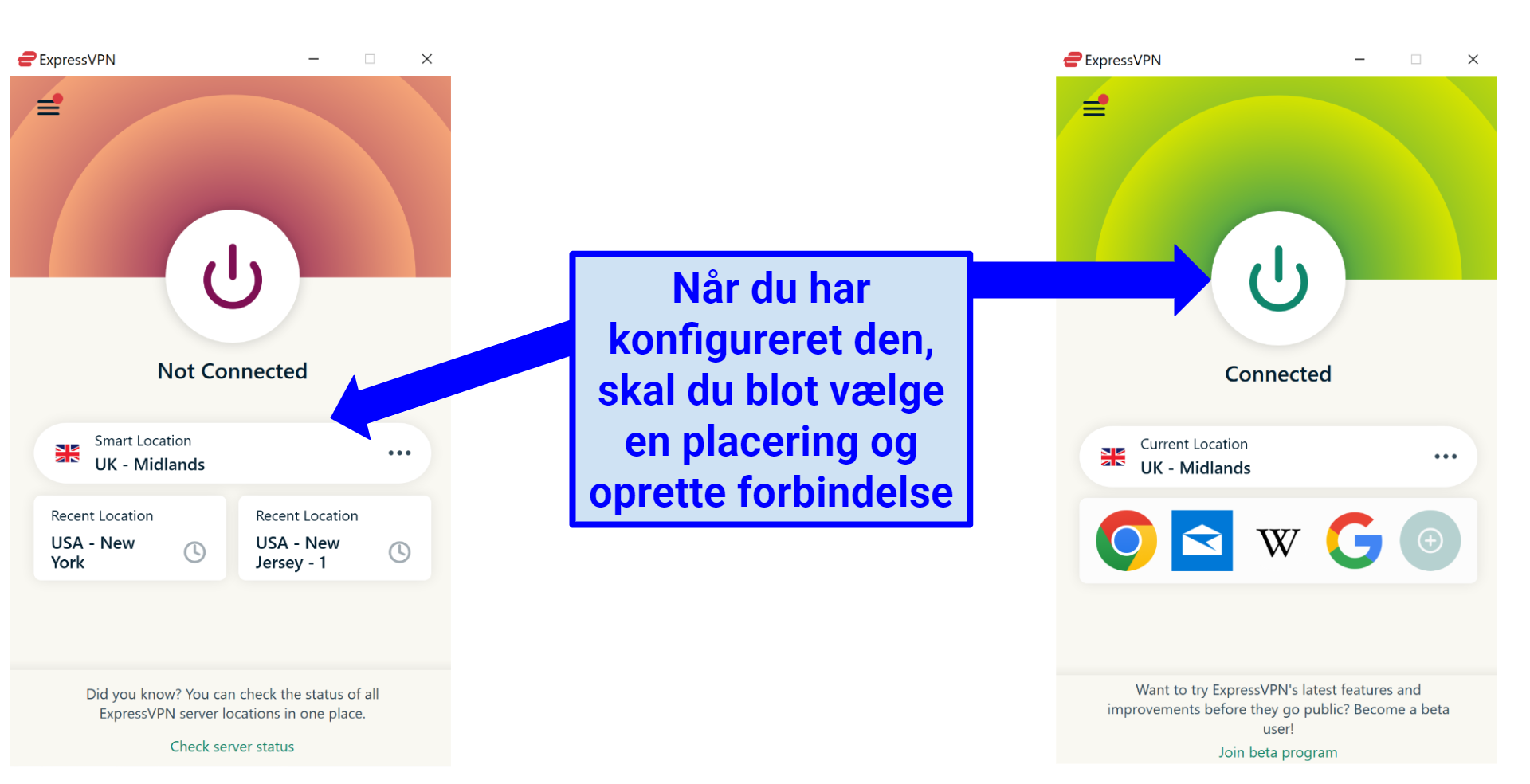 ExpressVPN har en "Smartplacering"-funktion, der forbinder dig til den hurtigste server, der er tilgængelig
ExpressVPN har en "Smartplacering"-funktion, der forbinder dig til den hurtigste server, der er tilgængelig - Opret forbindelse til en server. Når du har fundet en server på din ønskede placering, skal du klikke på serveren for at vælge den. Med nogle VPN'er vil dette forbinde dig automatisk – med andre skal du trykke på en ekstra "Forbind"-knap. Vent på, at VPN'en siger "Forbundet". Nu er du færdig! Selvom en VPN's standardindstillinger normalt fungerer godt, kan du skifte nogle få indstillinger, hvis du ønsker at konfigurere din VPN til en bestemt aktivitet eller for at maksimere sikkerheden.
Sådan opsætter du en VPN manuelt
Heldigvis er manuelle opsætninger ikke så vanskelige, og der er et par forskellige måder, du kan gøre det på alle enheder. Nogle VPN'er gør det endnu nemmere ved at tilbyde Smart DNS-tjenester eller en nem routeropsætning. Sådan opsætter du en VPN manuelt på enhver enhed:
Sådan får du en VPN på PlayStation, Xbox, og Smart TVs
Den nemmeste måde at bruge en VPN på en PlayStation, Xbox, et smart-tv eller en medieafspiller er at bruge Smart DNS. Smart DNS omdirigerer din internettrafik via din VPN's DNS-server og fjerner identificerende oplysninger under processen. Dette giver dig mulighed for at skjule din faktiske placering og tilgå geobegrænset indhold baseret på DNS-serverens placering.
Husk, at en Smart DNS ikke fungerer på samme måde som en VPN – funktionen vil ikke skjule din rigtige IP, og den krypterer heller ikke din internettrafik. Det betyder, at den ikke er nær så sikker. Men hvis du bare ønsker at streame geoblokeret indhold, opfylder den dette formål tilstrækkeligt.
Ikke alle VPN-tjenester tilbyder Smart DNS, og der er nogle, der normalt kun understøtter et begrænset antal placeringer (nogle understøtter kun amerikanske forbindelser, for eksempel). Men disse VPN'er tilbyder Smart DNS, og de har alle en nem installationsproces. Følg disse trin for at konfigurere tjenesten på din enhed.
- Aktivér Smart DNS på din VPN-konto. Gå til Smart DNS-siden på din konto, registrér din IP-adresse, hvis du bliver bedt om det, og find VPN'ens DNS-adresse.
- Konfigurer DNS på din enhed. Find DNS-indstillingerne på dit tv, din medieafspiller eller din konsol (dette findes normalt under netværksindstillingerne). Angiv den DNS-adresse, der er angivet af din VPN, og klik på "OK".
- Vælg din foretrukne placering. Hvis din VPN understøtter denne mulighed, skal du vælge den placering, hvor din valgte streamingplatform har servere. Nogle Smart DNS-opsætninger begrænser dig dog til én placering.
- Begynd at streame. Nyd din valgte placerings film og serier.
Alternativt kan du dele en VPN-forbindelse fra din Windows-computer eller bærbare computer (du skal bare oprette et hotspot med VPN'en tilsluttet), hvis din VPN ikke tilbyder Smart DNS.
Sådan får du en VPN på Routere (Brug Din VPN på Alle Enheder)
En af fordelene ved at konfigurere en VPN på din router er, at alle wi-fi-enheder på dit hjemmenetværk får VPN-beskyttelse. Det fungerer også problemfrit med enheder, der normalt ikke understøtter indbyggede VPN-apps. Af disse grunde er denne metode klart den mest alsidige.
Opsætning af en VPN på din router er ikke så simpelt, som det er på andre enheder, og det varierer meget afhængigt af din routermodel og VPN-udbyder. For en mere dybdegående forklaring på installation af en VPN på en router, skal du læse denne vejledning.
Det er også vigtigt at bemærke, at hver router har sin egen måde at opsætte VPN'er på, så den bedste mulighed er at følge vejledningerne på din VPN's hjemmeside. Alternativt kan du kontakte din routerproducent. Der er tre muligheder, når det kommer til at få en VPN på din router:
- Installer din VPN's egen routerapp. Nogle VPN'er, som ExpressVPN, har deres egen routerapp til kompatible routermodeller. Disse VPN-apps ligner dem, du bruger på din computer eller mobilenhed, og er nemme at installere. De giver dig også mulighed for at skifte servere og styre andre indstillinger på farten.
- Køb en forudkonfigureret VPN-router. Dette er den nemmeste måde at få fordelene ved en VPN-router på, men det er også den dyreste. Derudover skal du stadig købe et VPN-abonnement oveni, men denne mulighed kræver lidt til ingen manuel opsætning.
- Installer en VPN på din router manuelt. Dette er den mest komplicerede og risikable metode til at installere en VPN på din router. Hvis det gøres forkert, kan du beskadige din router permanent. Før du gør dette, skal du kontakte din VPN-udbyder eller routerproducent, da hver routers opsætning vil være anderledes.
Opsæt en VPN på Windows, macOS og Linux
Før du går i gang, skal du muligvis bruge nogle oplysninger fra din VPN-udbyder, såsom VPN-serveradressen og et specielt brugernavn og en særlig adgangskode. Nogle VPN'er er ikke særlig gavmilde med disse oplysninger, og du kan få svært ved at finde dem. Hvis du ikke kan finde de nødvendige oplysninger, kan du prøve at kontakte din VPN's kundesupport.
Windows 10/11:
- Åbn VPN-indstillingerne. Gå til dine "Indstillinger" efterfulgt af "Netværk og internet" og endelig "VPN".
- Opsæt din VPN. Klik på "Tilføj en VPN-forbindelse", skift VPN-udbyderen til Windows (indbygget), og udfyld de nødvendige oplysninger.
- Forbind til din VPN. Gå til dit wi-fi-ikon, og vælg den VPN, du lige har konfigureret. Angiv adgangskoden for at oprette forbindelse.
Windows 7:
- Åbn VPN-indstillingerne. Klik på knappen Start og skriv "VPN" i søgefeltet. Dette vil åbne "Opsæt en VPN-forbindelse (virtuelt privat netværk)."
- Opsæt din VPN. Angiv de nødvendige oplysninger. Systemet vil sige "Forbindelsen mislykkedes", men klik på "Konfigurér forbindelsen alligevel".
- Forbind til din VPN. Klik på Avancerede indstillinger. Angiv Preshare-nøglen under "Nøgle" (dette er grundlæggende det, din VPN-adgangskode vil være). Tryk på "OK", og klik derefter på "Start denne forbindelse".
Husk, at den indbyggede Windows-klient kun understøtter IKEv2, L2TP, PPTP og SSTP, som ikke er så sikre som andre protokoller, som OpenVPN. En alternativ mulighed for manuel opsætning er at bruge tredjepartssoftwaren OpenVPN. Denne proces er lidt nemmere, og de fleste VPN'er understøtter manuel OpenVPN-konfiguration.
macOS:
- Åbn Netværksindstillinger. Gå til "Systemindstillinger" > "Netværk", og klik på ikonet "+". Når grænsefladen vises, skal du klikke på "VPN".
- Opsæt din VPN. Angiv alle de relevante oplysninger, såsom VPN-type og protokol, og klik derefter på "Opret". Angiv derefter eventuelle yderligere indstillinger, klik på "Anvend" og "OK".
- Forbind til din VPN. Gå til "Systemindstillinger", vælg "Netværk", og klik på VPN'en. Angiv det serverbrugernavn og den adgangskode, der er blevet givet af din VPN.
Du kan også manuelt konfigurere en VPN ved at installere den via Tunnelblick, som er en app, der administrerer OpenVPN-forbindelser.
Linux:
- Åbn indstillinger. Åbn aktivitetsoversigten, og skriv "Netværk". Klik på "Netværk", og tryk derefter på "+" -ikonet nederst til venstre.
- Opsæt din VPN. Vælg den VPN-forbindelse, du ønsker, og udfyld alle de nødvendige oplysninger. Tryk derefter på "Add" for at gennemføre.
- Forbind til din VPN. Åbn "Systemmenu", vælg din VPN, og klik på "Opret forbindelse".
Der er også en version af tredjepartssoftwaren OpenVPN tilgængelig til Linux, hvis du ønsker at konfigurere en OpenVPN-forbindelse manuelt.
Opsæt en VPN på Android og iOS
Sådan downloader du en APK
Hvis du bruger en Android-enhed og ikke kan tilgå Google Play Butik, kan du stadig få din VPN's egen app ved at downloade APK-filen. Dette gælder også, hvis du bruger en Huawei-enhed. Du kan normalt finde APK-filen på din VPN's downloadside. Sådan gør du det:
- Tillad din enhed at downloade ukendte apps. Gå til dine indstillinger, derefter "Apps og notifikationer" > "Særlig appadgang" > "Installer ukendte apps." Find din browser og slå "Tillad fra denne kilde" til.
- Gå til din VPN's downloadside. Download derefter VPN'ens APK til Android. Du finder den på din VPN's downloadside.
- Klik på "Download APK". Du vil sandsynligvis få en advarsel om, at downloaden kan være skadelig. Så længe du downloader en pålidelig og velrenommeret VPN fra den officielle hjemmeside, kan du roligt klikke på "Download alligevel".
- Klik på "Installer". Når den er installeret, skal du åbne filen for at tilgå dens Android-app.
Manuel VPN-forbindelse – Android
En anden måde at konfigurere en VPN på er gennem telefonens indstillinger. Dette vil dog ikke installere appen på din enhed – du skal manuelt angive dine VPN-serveroplysninger. Dette virker på alle Android-enheder, herunder Android TV.
- Åbn VPN-indstillingerne. Gå til dine "Wi-fi- og netværksindstillinger", og vælg "VPN". Hvis du ikke kan se "VPN", skal du trykke der, hvor der står "Mere". Dette bør vise VPN-indstillingerne.
- Opsæt din VPN. Tryk på "+"-tegnet i øverste højre hjørne, og angiv alle de nødvendige oplysninger. Hvis du ikke kan se et "+"-tegn, skal du åbne menuen "Avancerede indstillinger". Når du har angivet alle oplysningerne, skal du trykke på "Gem".
- Forbind til din VPN. Gå tilbage til dine VPN-indstillinger, og tryk på den VPN-forbindelse, du lige har oprettet. Angiv dit brugernavn og din adgangskode, og tryk derefter på "Tilslut".
Manuel VPN-forbindelse – iOS (iPhones og iPads):
- Åbn netværksindstillinger. Gå til "Indstillinger", vælg "Generelt", og tryk på "VPN". Vælg derefter "Tilføj VPN-konfiguration."
- Tilføj din VPN. Angiv alle de nødvendige oplysninger, såsom VPN-protokollen og serverens fjern-id. Tryk derefter på "Færdig" for at gemme.
- Forbind til din VPN. Gå tilbage til VPN-siden, hvor du kan aktivere eller deaktivere VPN med kontakten.
Alternativt kan du for både Android og iOS installere tredjepartssoftware, såsom OpenVPN, hvis du ikke kan bruge eller tilgå din VPN-udbyders egen app. Disse alternativer vil stadig kræve manuel indtastning af serveroplysninger, men kan tilbyde mere funktionalitet og nemmere styring af dine VPN-forbindelser.
De bedste VPN-tjenester med nemme opsætninger til enhver enhed i 2025
1. ExpressVPN – nem installationsproces med de hurtigste hastigheder for en problemfri brugeroplevelse
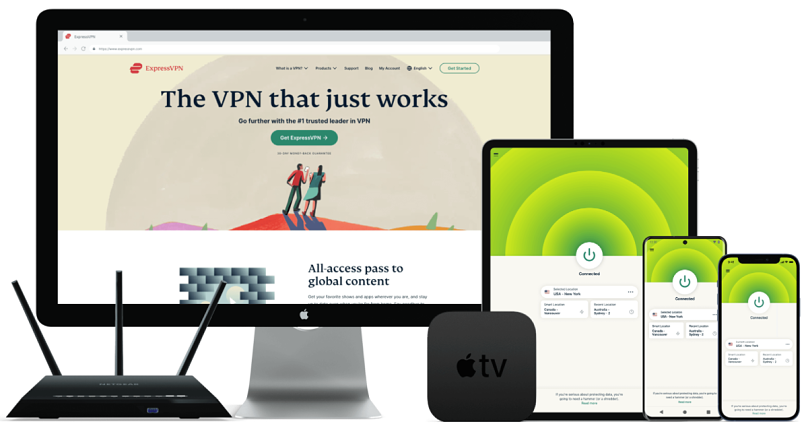
Testet juli 2025
- Nem at bruge med apps på dansk til alle populære enheder
- Minimal hastighedsindvirkning for problemfri streaming, gaming eller torrenting
- Kill switch, brudbeskyttelse og reviderede nul-logningspolitik for at sikre dit privatliv og din sikkerhed
- Kan fjerne blokeringen af: Netflix i USA og andre biblioteker, Disney+, HBO Max, Hulu, BBC iPlayer, Vudu og mange flere
- Globalt netværk med servere i Danmark
At opsætte ExpressVPN er meget ligetil. Da jeg tilmeldte mig via deres hjemmeside, installerede jeg appen på min bærbare Windows-computer og iPhone på et par minutter. Ingen manuel opsætning er nødvendig, og du behøver ingen teknisk viden for at komme i gang. Da mine apps var downloadet, søgte jeg bare efter den server, jeg ville have og tilsluttede.
ExpressVPN har deres egne apps til alle større operativsystemer, som vises tydeligt på downloadsiden. De tilbyder også en Smart DNS-tjeneste, MediaStreamer, som giver dig mulighed for nemt at streame indhold på smart-tv og spilkonsoller. Under mine tests satte jeg funktionen op på mit smart-tv på under 3 minutter ved at følge en nem vejledning på VPN'ens hjemmeside.
ExpressVPN's tilpassede firmware er nem at installere på mange almindelige routermodeller og lader dig nemt ændre servere og styre indstillinger via den dedikerede browserapp. Alle enheder på dit hjemmenetværk vil automatisk blive forbundet til VPN'en. I appen kan du organisere dine enheder i bestemte grupper og angive, hvilken server hver af dem skal oprette forbindelse til. For eksempel indstillede jeg min computer og bærbare computer til at bruge en privatlivsvenlig server i Schweiz, mens mit smart-tv blev indstillet til at bruge en amerikansk server, så jeg kunne streame Hulu.
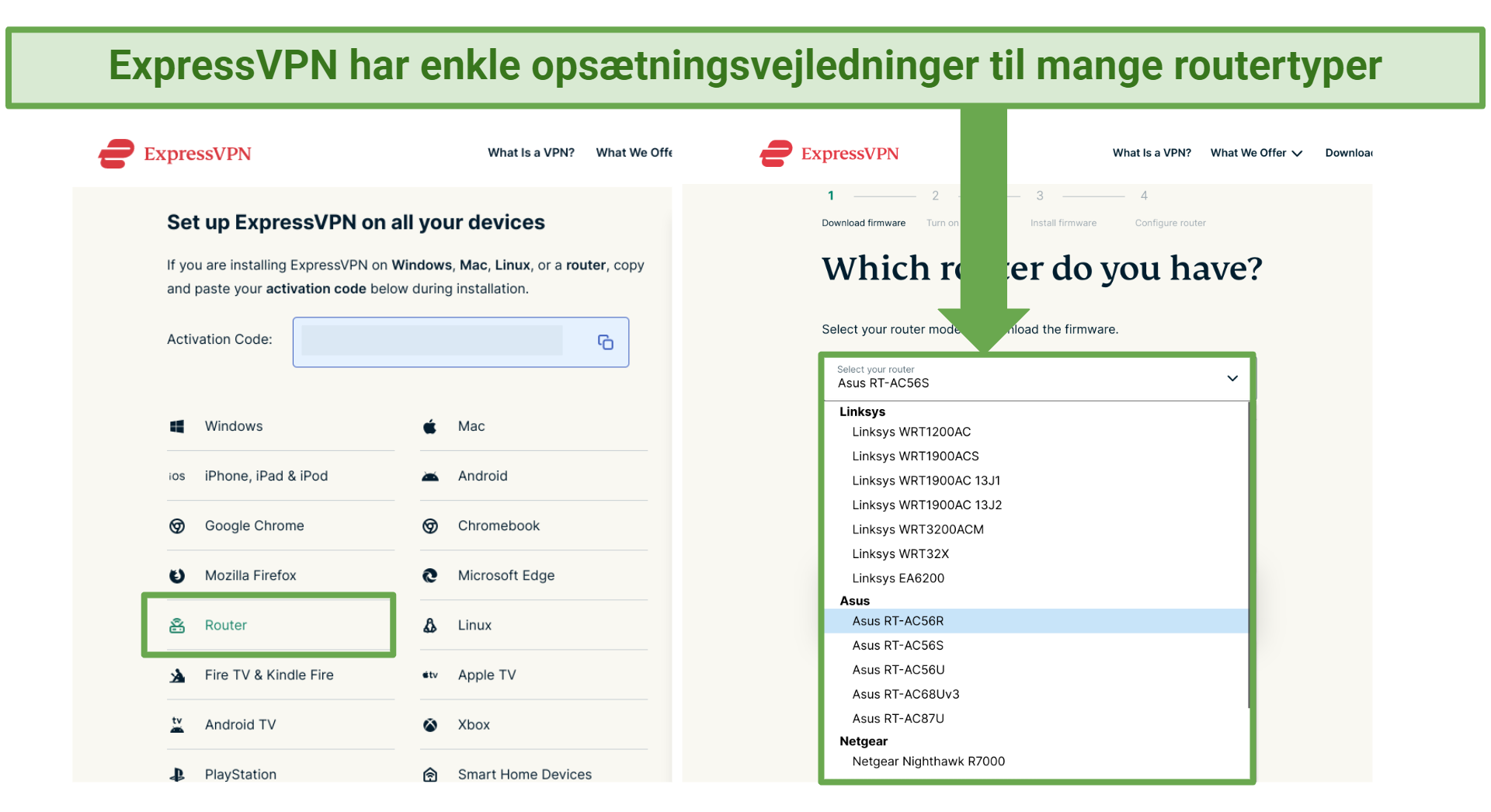 Du skal bare vælge "router" på ExpressVPN's downloadside og følge den nemme vejledning
Du skal bare vælge "router" på ExpressVPN's downloadside og følge den nemme vejledning
Den eneste ulempe ved ExpressVPN er, at VPN'en er en smule dyrere end andre VPN'er. For den kvalitet, du får, er det helt bestemt den højere pris værd.
Du kan prøve ExpressVPN uden risiko, og hvis du ikke er tilfreds, har du op til 30 dage til at kræve fuld refusion. Jeg testede denne politik ved at opsige mit abonnement gennem VPN'ens døgnåbne livechat (tilgængelig på dansk takket være deres indbyggede automatiske oversættelsesværktøj). Da jeg bad en repræsentant om at opsige mit abonnement, stillede vedkommende mig et par spørgsmål og accepterede min anmodning. Jeg fik mine penge tilbage efter tre hverdage. Redaktørens bemærkning: Gennemsigtighed er en af vores kerneværdier hos vpnMentor, så du skal vide, at vi er i samme ejergruppe som ExpressVPN. Dette påvirker dog ikke vores anmeldelsesproces.
Nyttige funktioner
- Imponerende hastigheder til alle aktiviteter. ExpressVPN er en af de hurtigste VPN'er, jeg nogensinde har testet.
- Fjerner nemt blokeringen fra geobegrænsede streamingplatforme. Det var nemt at fjerne blokeringen af mine foretrukne streamingplatforme med ExpressVPN.
- Meget sikker. Militær kryptering, IP/DNS-brudbeskyttelse og automatisk kill switch er alt sammen aktiveret som standard.
- Streng nul-logningspolitik. ExpressVPN lover aldrig at logge din browsingaktivitet eller nogen identificerbare data.
2. CyberGhost – nem at konfigurere og bruge med optimerede servere til streaming, spil og torrenting
- Optimerede servere, der garanterer hurtig og pålidelig streaming, gaming eller torrenting
- Begyndervenlig VPN med nem opsætning og enkle apps
- NoSpy-servere sikrer, at din aktivitet forbliver privat
- Kan fjerne blokeringen af: Netflix i USA og andre biblioteker, Disney+, HBO Max, Hulu, BBC iPlayer, Vudu og mange flere
- Globalt netværk med servere i Danmark
CyberGhost tager ingen tid at konfigurere – selvom du er helt ny inden for VPN'er. Da jeg testede den, satte jeg den op på min bærbare Windows-computer på under 2 minutter.
Deres optimerede servere gør det nemt at finde den bedste server til dine behov. Jeg testede deres streamingoptimerede servere til Netflix i Tyskland, Frankrig og USA og fik adgang til alle disse regionale biblioteker på første forsøg. Du kan også nemt finde optimerede servere til gaming og torrenting. Det betyder, at du altid kan være sikker på, at du har valgt de bedste servere til dine behov.
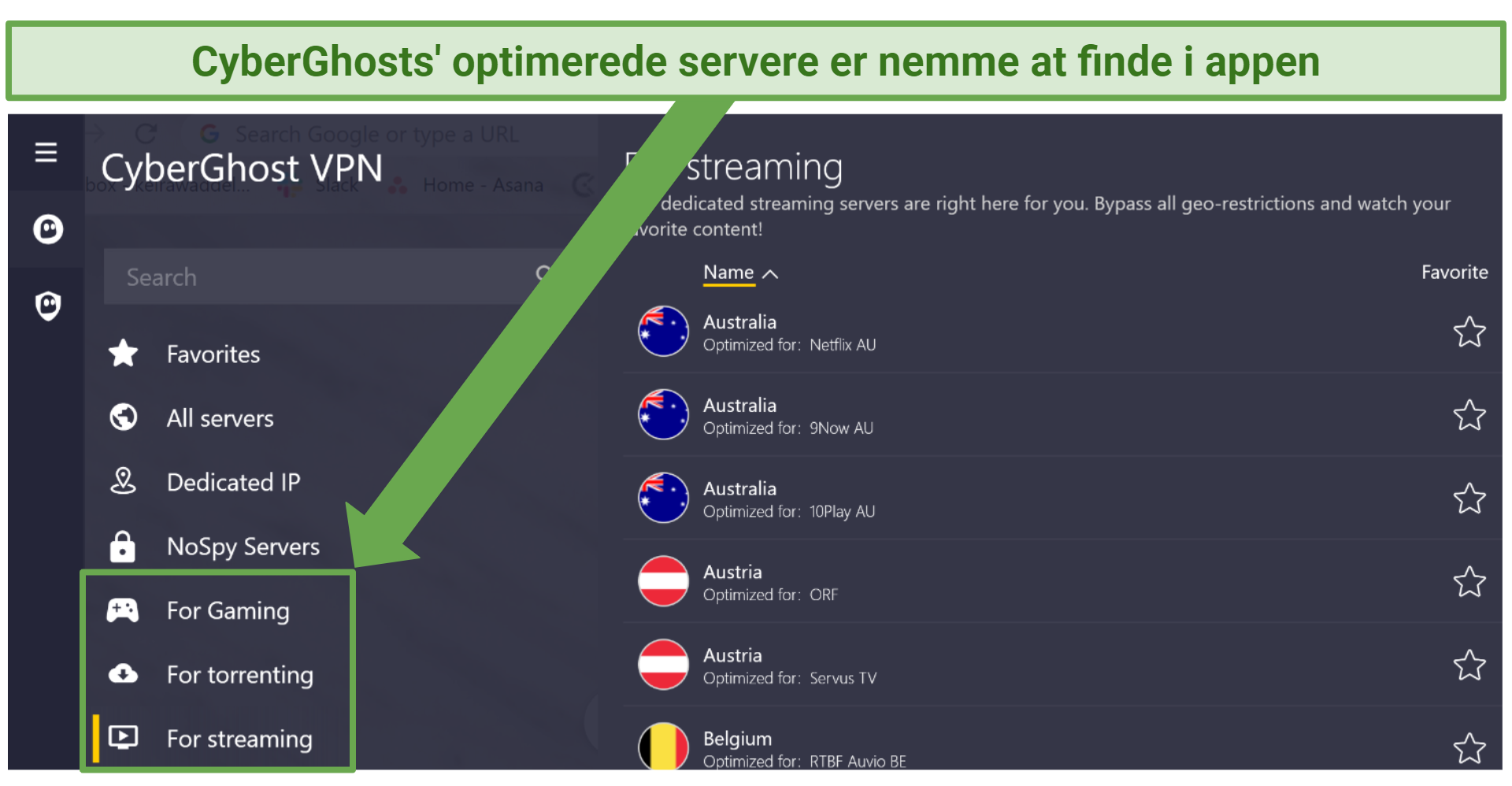 Disse servere testes og opdateres regelmæssigt af CyberGhost for at sikre, at du får den bedste oplevelse
Disse servere testes og opdateres regelmæssigt af CyberGhost for at sikre, at du får den bedste oplevelse
Det eneste problem, jeg har med CyberGhost, er deres forkortede returret på de månedlige abonnementer på kun 14 dage. CyberGhosts langsigtede abonnementer leveres dog med en udvidet garanti på 45 dage.
Deres returret på 45 dage gav mig mulighed for at prøve CyberGhost helt risikofrit i længere tid end med nogen anden VPN på denne liste. Jeg opsagde min konto på 44. dag gennem den døgnåbne kundesupport, som straks udstedte en fuld refusion til mig. Pengene var på min bankkonto igen efter fire hverdage. Redaktørens bemærkning: Gennemsigtighed er en af vores kerneværdier hos vpnMentor, så du skal vide, at vi er i samme ejergruppe som CyberGhost VPN. Dette påvirker dog ikke vores anmeldelsesproces.
Nyttige funktioner
- NoSpy-servere. CyberGhost har NoSpy-servere placeret i sit privatlivsvenlige hovedkvarter i Rumænien.
- Gamingservere med lav latens. Jeg kunne spille Apex Legends sikkert på min Windows-computer med minimal forsinkelse.
- Problemfri streaming og torrenting. Jeg kunne streame i den højeste kvalitet og torrente store (copyrightfri!) filer på få minutter.
- Smart Rules (Smartregler). CyberGhost giver dig mulighed for at definere regler for, hvornår VPN'en skal åbnes og aktiveres.
3. Private Internet Access – brugervenlig app med tilpassede indstillinger for at optimere den til dine behov
- Brugervenlig app på dansk med tilpassede sikkerhedsindstillinger
- Over 29.650 servere i 91 lande (herunder Danmark) for god tilgængelighed og pålidelige forbindelser
- Streamingoptimerede servere for pålidelig adgang til dine foretrukne tv-serier og film
- Kan fjerne blokeringen af: Netflix i USA, DK og andre biblioteker, Disney+, HBO Max, Hulu, BBC iPlayer, Vudu, Amazon Prime DK, HBO Nordic and DRTV (dr.dk) og mange flere
Private Internet Access' (PIA) app var hurtig at installere og komme i gang med. Under mine tests tog den mig mindre end 3 minutter at installere på min bærbare Windows-computer. Den er forudkonfigureret til en god balance mellem hastighed og sikkerhed, så jeg kunne bruge den med det samme. Men jeg kan også godt lide, at den er meget fleksibel, når det kommer til indstillingerne. Fleksibiliteten giver dig mulighed for at vælge din protokol og dit krypteringsniveau for at optimere til hastighed eller sikkerhed, afhængigt af hvad du bruger VPN’en til.
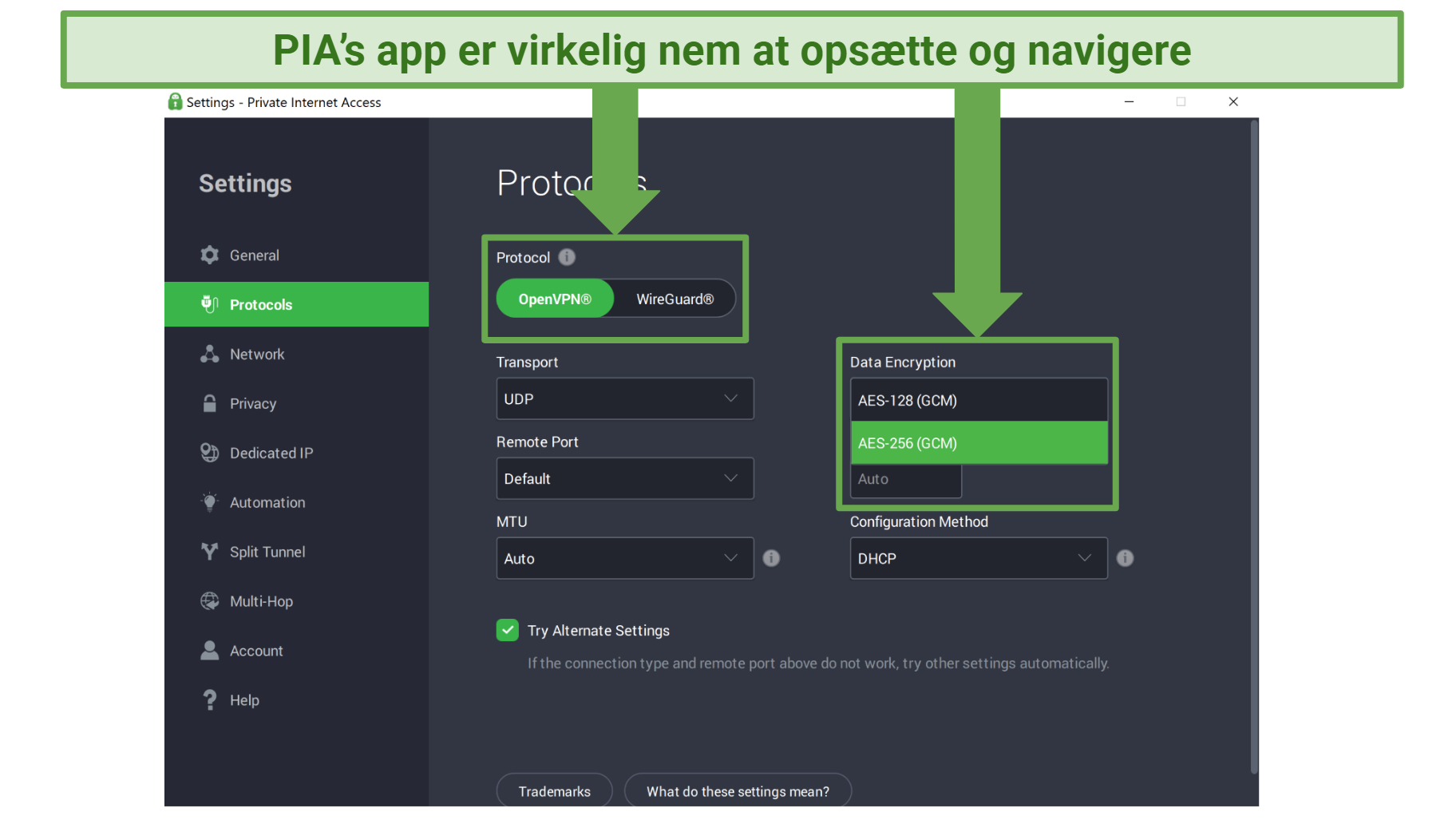 Du kan nemt vælge din protokol og dit krypteringsniveau i appens protokolindstillinger
Du kan nemt vælge din protokol og dit krypteringsniveau i appens protokolindstillinger
En ulempe med PIA er, at de holder til i USA – en del af 5-Eyes-alliancen. Dette er et internationalt overvågningsnetværk, der potentielt kan tvinge PIA til at dele brugerdata. To retssager har imidlertid bevist PIA's nul-logningspolitik. Selv da regeringen anmodede om data, kunne den ikke give noget, fordi der ikke var noget at dele.
Alle abonnementer understøttes også af en returret på 30 dage. Jeg bad dem om at opsige min konto over den døgnåbne chat efter at have prøvet PIA i tre uger. Efter jeg gav min grund til at opsige, blev jeg refunderet efter fem hverdage. Redaktørens bemærkning: Gennemsigtighed er en af vores kerneværdier hos vpnMentor, så du skal vide, at vi er i samme ejergruppe som Private Internet Access. Dette påvirker dog ikke vores anmeldelsesproces.
Nyttige funktioner
- Massivt servernetværk. PIA's imponerende servernetværk har over 29.650 servere i 91 lande.
- Multihop. Denne funktion giver dig mulighed for at sende din forbindelse gennem en proxy, før den når VPN-serveren.
- Grafisk brugergrænseflade til Linux. PIA er den eneste VPN på denne liste, der tilbyder en grafisk brugergrænseflade til Linux.
- Open source VPN-app. Det betyder, at alle kan gennemgå koden for at sikre, at den er sikker og beskytter dine data.
Sådan bruger du en VPN
Nedenfor har jeg udforsket nogle af de mest almindelige VPN-indstillinger og yderligere tjenester og beskrevet, hvordan de fungerer, så du kan få mest muligt ud af din VPN.
Automatisk kill switch
Et must-have, hvis du er bekymret for din sikkerhed. En kill switch forhindrer, at dine personlige oplysninger bliver eksponeret, hvis din VPN-forbindelse uventet bliver afbrudt. Heldigvis leveres de fleste moderne VPN'er med en kill switch, der automatisk aktiveres som standard.
VPN-protokol
Protokoller er de regelsæt, der skaber den sikre tunnel mellem dig og din VPN-server. De fleste VPN'er har deres protokol indstillet til Automatisk som standard. Dette vælger en protokol baseret på din valgte server, og det, som VPN-udbyderen mener tilbyder den bedste balance mellem hastighed og sikkerhed.
Dette kan fungere fint til de fleste generelle formål. Du skal dog muligvis manuelt angive en bestemt protokol i nogle scenarier. Her er et hurtigt overblik over de mest almindelige VPN-protokoller, der er tilgængelige og bruges i dag:
| OpenVPN | WireGuard | IKEv2/IPSec |
| En pålidelig, hurtig protokol, der er open source. Da dens kode er helt synlig og konstant bliver revideret af fællesskabet og sikkerhedseksperter, anses den for at være den mest sikre og pålidelige. | En nyere protokol, der er designet til at tilbyde øgede hastigheder i forhold til OpenVPN. Den er også open source og bruger banebrydende kryptografi til at sikre data. Den har bestået sikkerhedsrevisioner, men da den ikke har eksisteret så længe som OpenVPN, anses den ikke for at være så troværdigt. | Normalt anbefales den til mobile enheder takket være dens MOBIKE-understøttelse, som sikrer, at du forbliver pålideligt forbundet til VPN'en, når du skifter mellem wi-fi- og mobildatanetværk. Men den er ikke open source, så dens kode er ikke så gennemsigtig som OpenVPN og WireGuard. |
Nogle VPN'er tilbyder også proprietære protokoller. Disse er normalt stærkt anbefalet af VPN'en selv, men sørg for at kontrollere, at protokollen er blevet uafhængigt revideret og har vist sig at være sikker, før du bruger den.
For eksempel er ExpressVPN's Lightway-protokol imponerende hurtig og har vist sig at være sikker ved flere uafhængige revisioner. Derfor er det min foretrukne protokol til de fleste aktiviteter.
Brudbeskyttelse
Dette er normalt aktiveret som standard i dine VPN-indstillinger, og det sikrer, at du er beskyttet mod IP/DNS- og WebRTC-brud. Uden dette kan din rigtige IP-adresse eller DNS-forespørgsler være synlige, når du surfer online.
Du kan kontrollere, om din VPN skjuler din IP-adresse korrekt ved at bruge et brudtestværktøj, som ipleak.net. Hvis resultaterne viser placeringen på din VPN-server, kan du være sikker på, at din rigtige IP-adresse er sikkert skjult.
Opret forbindelse ved opstart
Du kan indstille de fleste VPN'er til automatisk at starte og oprette forbindelse til en server, når du starter din enhed. Dette kan være til den hurtigste server på det pågældende tidspunkt, eller være en server i et område efter eget valg – de muligheder, der er tilgængelige for dig, afhænger af VPN'en.
Specialiserede servere
Nogle VPN'er tilbyder specialiserede servere, der er optimeret til bestemte aktiviteter. For eksempel tilbyder CyberGhost dedikerede servere til streaming, gaming, torrenting og privatliv (NoSpy-servere).
Den måde, disse servere er optimeret til bestemte aktiviteter, kan variere fra VPN til VPN. Når det er sagt, er her et par eksempler på, hvordan de ofte forbedrer visse VPN-aktiviteter:
| Streamingservere |
|
|---|---|
| Torrentingservere |
|
| Gamingservere |
|
| Privatlivsservere |
|
Sådan opsætter du din VPN til bestemte aktiviteter
Her er nogle hurtige forslag til, hvordan du kan optimere din VPN-forbindelse til nogle af de mest populære aktiviteter:
| Sikkerhed og beskyttelse af personlige data |
|
|---|---|
| Streaming |
|
| Torrenting |
|
| Gaming |
|
Ofte stillede spørgsmål om opsætning af en VPN på enhver enhed
Hvad skal jeg gøre, hvis min VPN-opsætning ikke fungerer?
Der er et par enkle trin, du kan prøve, hvis din VPN-opsætning ikke fungerer. For det første skal du sikre dig, at du bruger en VPN af høj kvalitet. Hvis du bruger en upålidelig VPN, er du mere tilbøjelig til at opleve problemer, der er uden for din kontrol. Men hvis du allerede bruger en VPN af høj kvalitet, og den stadig ikke virker, skal du prøve følgende:
- Tjek din internetforbindelse.
- Skift til en anden server.
- Opdater din VPN.
- Skift VPN-protokol.
- Tjek dine firewallindstillinger.
- Ryd dine cookies og din cache.
- Kontakt din VPN's supportteam.
Når du har oprettet en VPN-forbindelse, skal du sørge for, at den fungerer korrekt. Du kan gøre dette ved at kontrollere, om din IP-adresse viser den samme placering som din VPN-server. Find ud af dette med vores nemme IP-værktøj online.
Skal jeg installere en VPN på alle enheder?
Det afhænger af, hvad du bruger en VPN til. Hvis du bare vil have en VPN til streaming, skal du kun installere den på de enheder, du bruger til at streame. Men hvis du er bekymret for dit online privatliv, skal du installere det på hver enhed, du opretter forbindelse til internettet.
Det eneste problem er, at de fleste VPN'er har et begrænset antal enhedsforbindelser. Hvis du vil have en VPN på hver enhed, anbefaler jeg at bruge ExpressVPN's routeropsætning, som beskytter alle enheder, der er forbundet til din router.
Hvor mange enheder kan jeg have på en VPN?
De fleste VPN'er har et begrænset antal enheder, du kan oprette forbindelse til samtidigt med en enkelt konto (normalt mellem 5 og 10). Hvis du har brug for at forbinde flere enheder, er en måde at komme rundt om dette ved at konfigurere VPN'en på din router, som forbinder alle wi-fi-enheder på dit hjemmenetværk til VPN'en.
Kan jeg opsætte en VPN-server derhjemme?
Ja, du kan. Dette har forskellige fordele – du behøver ikke at overlade dine data til nogen VPN-tredjepartsvirksomhed, og du vil kunne tilgå dit lokale hjemmenetværk hvor som helst. Men det er kompliceret at konfigurere din egen VPN-server. Du løber sandsynligvis også ind i langsomme hastigheder og mulige sikkerhedssårbarheder, hvis serveren ikke vedligeholdes korrekt.
For en løsning uden problemer anbefaler jeg stærkt at vælge en troværdig VPN med en revideret nul-logningspolitik.
Få Nemt en VPN på Enhver Enhed Eller Platform
Det kræver ikke megen teknisk viden at få en VPN op at køre på de enheder du burger. Hvis din enhed er kompatibel, er den letteste made at installere VPN app’en. Dog er det heller ikke svært hvis du har brug for en manuel opsætning. Hver platform har sine egne opsætnings instruktioner for VPN’er, så det er bedst at gennemgå disse hvis du er i tvivl.
Jeg anbefaler ExpressVPN, da den er kompatibelt med masser af enheder. Den er også meget nem at opsætte, giver robuste databeskyttelses- og sikkerhedsfunktioner og tilbyder fremragende geoblokeringsevner. Du kan prøve ExpressVPN uden risiko – hvis du ikke føler, at det er det rigtige for dig, kan du få en fuld refusion inden for returperioden på 30 dage.
Din online aktivitet er muligvis synlig for de sider du besøger
Din IP-adresse:
216.73.216.151
Din placering:
US, Ohio, Columbus
Din internetudbyder:
Nogle sider bruger måske disse detaljer til markedsføring, analyser eller til at tracke dine online præferencer.
For at beskytte dine data fra de hjemmesider du besøger, er ét af de mest effektive skridt at skjule din IP adresse, som kan afsløre din lokation, identitet og browsing vaner. Når du bruger et virtuelt privat netværk (VPN) maskerer du din rigtige IP ved at køre din internet trafik igennem en sikker server, hvilket får det til at se ud som om du browser fra en anden lokation. En VPN krypterer også din forbindelse, hvilket holder dine data sikre fra overvågning og uautoriseret adgang.

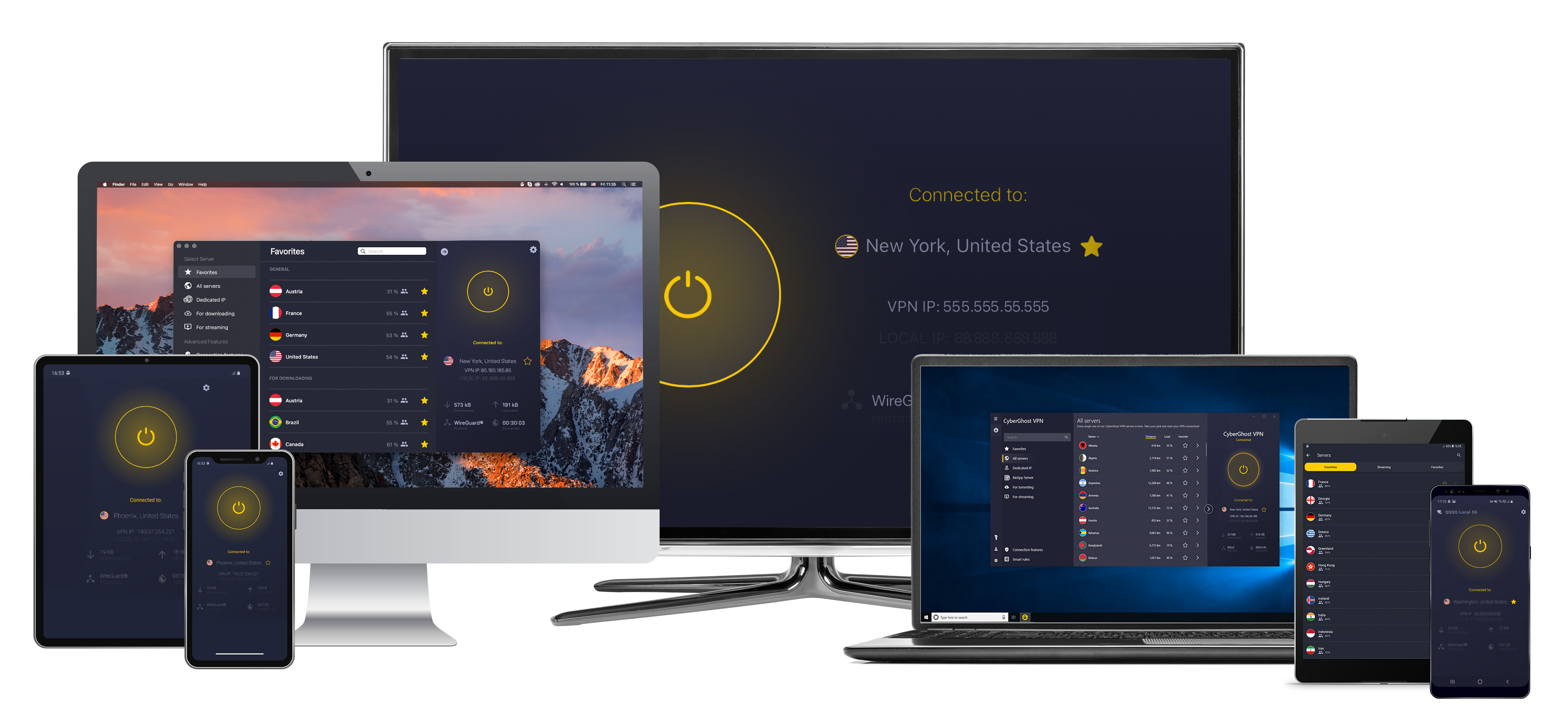
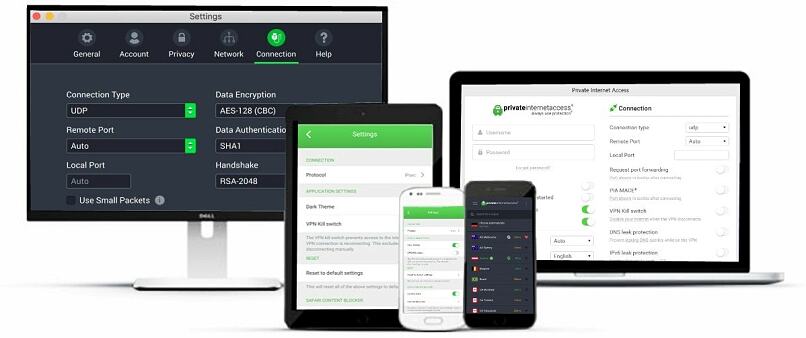


Kommenter på, hvordan du mener, at man kunne forbedre denne artikel. Din feedback betyder noget!